Nhiều người thường quan niệm rằng: Việc lựa chọn, tính công suất nguồn PC phù hợp với nhu cầu thực tế chỉ áp dụng với những PC gaming. Tuy nhiên, với những máy tính văn phòng đây là những công việc cũng cực kì cần thiết để tránh lãng phí, tiết kiệm tiền!

Trong bài viết này, maytinhspeed.com sẽ hướng dẫn bạn cách tính công suất nguồn máy tính văn phòng cực chuẩn nhưng cũng cực đơn giản.
Cách tính công suất nguồn PC văn phòng
Có 2 cách tính công suất nguồn PC được nhiều người áp dụng nhất là: tính toán “thủ công” theo công thức và nhờ sự trợ giúp của những phương tiện tính toán chuyên nghiệp:

Tính công suất nguồn PC “thủ công”
Bạn có thể hiểu đơn giản đây là cách tính dựa trên công thức có sẵn, bạn chỉ cần thay các con số dựa theo PC của mình.
Công thức tính công suất nguồn: Công suất tất cả các bộ phận của PC + 100W.
Trong đó, các bộ phận của PC bao gồm: CPU, Mainboard, ổ cứng (SSD, HDD), RAM. Công suất của các linh kiện này đã được ghi trên phần thông số kỹ thuật của từng sản phẩm. Bạn hãy kiểm tra và lấy ra số liệu nhé!

Nếu bạn “chê” cách tính công suất nguồn PC này mất thời gian, dễ sai lệch thì Speedcom cũng có một gợi ý khác dành cho bạn: Sử dụng công cụ hỗ trợ tính toán chuyên nghiệp.
Sử dụng phương công cụ tính toán chuyên nghiệp
Bạn hiểu gì về công cụ tính công suất chuyên nghiệp?
Công cụ tính công suất nguồn PC chuyên nghiệp là gì? Đây là công cụ được thiết kế riêng để tính công suất nguồn máy tính. Người sử dụng chỉ cần lựa chọn linh kiện trong máy tính của mình, công cụ này sẽ tự động trả kết quả công suất nguồn (đơn vị là W).

Hiện nay, có rất nhiều công cụ tính toán free, sử dụng không cần trả phí, trong đó phải kể đến: công cụ trên trang web outervision.com, web MSI, Cooler Master… Tuy nhiên, dễ sử dụng nhất vẫn là công cụ trên Website của Cooler Master. Bài viết này, Speedcom sẽ hướng dẫn bạn sử dụng công cụ này!
Cách tính công suất nguồn PC bằng công cụ của Cooler Master
Bước 1: Truy cập vào công cụ tính toán công suất của Cooler Master
Hãy truy cập vào công cụ tính toán nguồn của Cooler Master TẠI ĐÂY. Khi đó trên màn hình sẽ xuất hiện giao diện như bên dưới:

Bước 2: Thay đổi các thông số về cấu hình của máy
Bạn hãy điền đầy đủ thông tin cần thiết vào từng mục CPU, Motherboard, GPU, RAM, SSD, HDD, Optical Driver. Linh kiện nào không có, bạn có thể bỏ qua.
Hiện tại Speedcom đang có một cấu hình như sau:
| CPU | Core i3 7100 |
| Mainboard | MSI H110 |
| RAM | 8GB DDR4 GSkill |
| Ổ cứng | SSD 120GB |
Cùng thực hiện lần lượt từng bước để tính toán công suất nguồn phù hợp cho cấu hình máy tính văn phòng bên trên là bao nhiêu nhé!

Lựa chọn CPU

Chọn loại bo mạch chủ của case văn phòng

Chọn số ượng, chuẩn RAM, dung lượng RAM

Điền đầy đủ thông số máy về ổ cứng máy tính
Bước 3: Nhận kết quả
Sau khi hoàn thành xong bước nhập các bộ phận của máy tính, bạn sẽ nhận được kết quả ước tính công suất nguồn của máy.
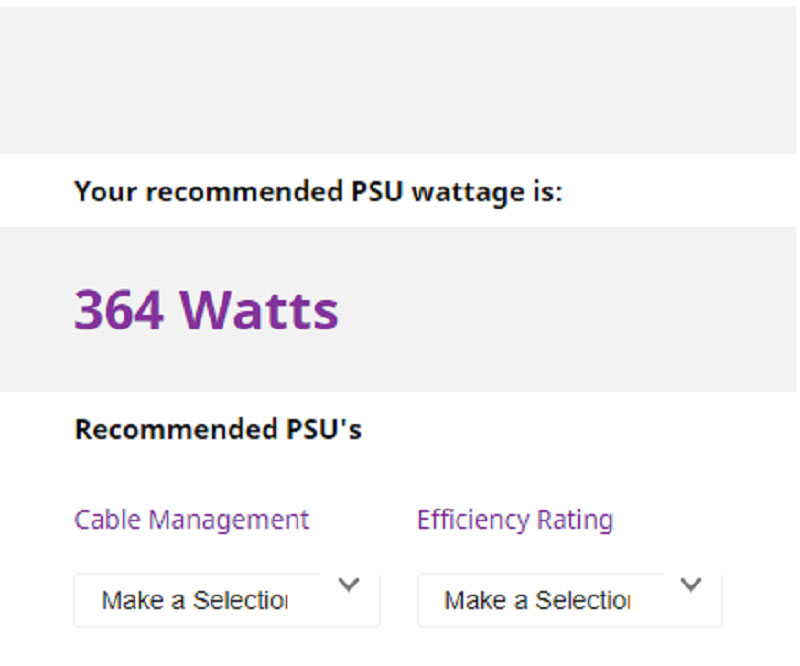
Tại cột bên phải của màn hình có suất hiện loại nguồn được đề xuất của Cooler Master. Bạn có thể tham khảo chúng nếu có ý định mua các loại nguồn đến từ thương hiệu này.
Khi chọn nguồn máy tính văn phòng, cần lưu ý gì?
Đừng bỏ qua một số lưu ý sau nếu bạn muốn mua được nguồn máy tính phù hợp, đảm bảo cung cấp đủ điện năng cho máy tính:

Mua nguồn có công suất cao hơn mức tính toán
Lý do bạn cần lựa chọn nguồn có công suất cao hơn mức tính toán vì lượng điện năng của nguồn không phải 100% đều được chuyển đến các bộ phận khác của PC mà một phần trong số đó biến thành nhiệt năng. → Nên lựa chọn nguồn có công suất cao hơn mức tính toán.
Ưu tiên những loại nguồn đạt chuẩn 80 Plus
Những loại nguồn đạt chuẩn 80 Plus thường có hiệu năng chuyển hóa điện cao → Nhiệt lượng thất thoát ít hơn, tiết kiệm điện hơn. Không cần thiết phải đầu tư loại 80 Plus Gold hay Sliver, chỉ cần đạt 80 Plus White là được rồi!
Mong rằng những gợi ý trên của Speedcom đã giúp bạn tính công suất nguồn PC thành công! Đừng quên tham khảo những bài viết khác trên Website để cập nhật những thông tin về máy tính, công nghệ mới nhất!












